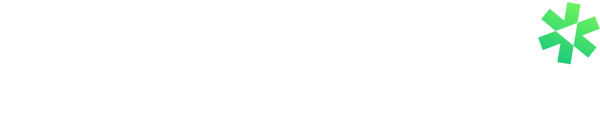List of Topics
January 31, 2024
Archive Page Template
Profecient has an Archive Template feature which will give you the capability to adjust the archive layout.
Before we begin, please make sure that you have the Jeg Elementor Kit plugin installed.
If it is not installed yet, you can simply install from a WordPress plugin named Jeg Elementor Kit as the keyword, or simply download the plugin directly at this link, and upload it to your WordPress site.
Archive Template Dashboard
To begin configuring the Archive template, in WP-Admin please go to WordPress Jeg Elementor Kit → Archive. Then you will be presented with the Archive template interface as shown in the image below.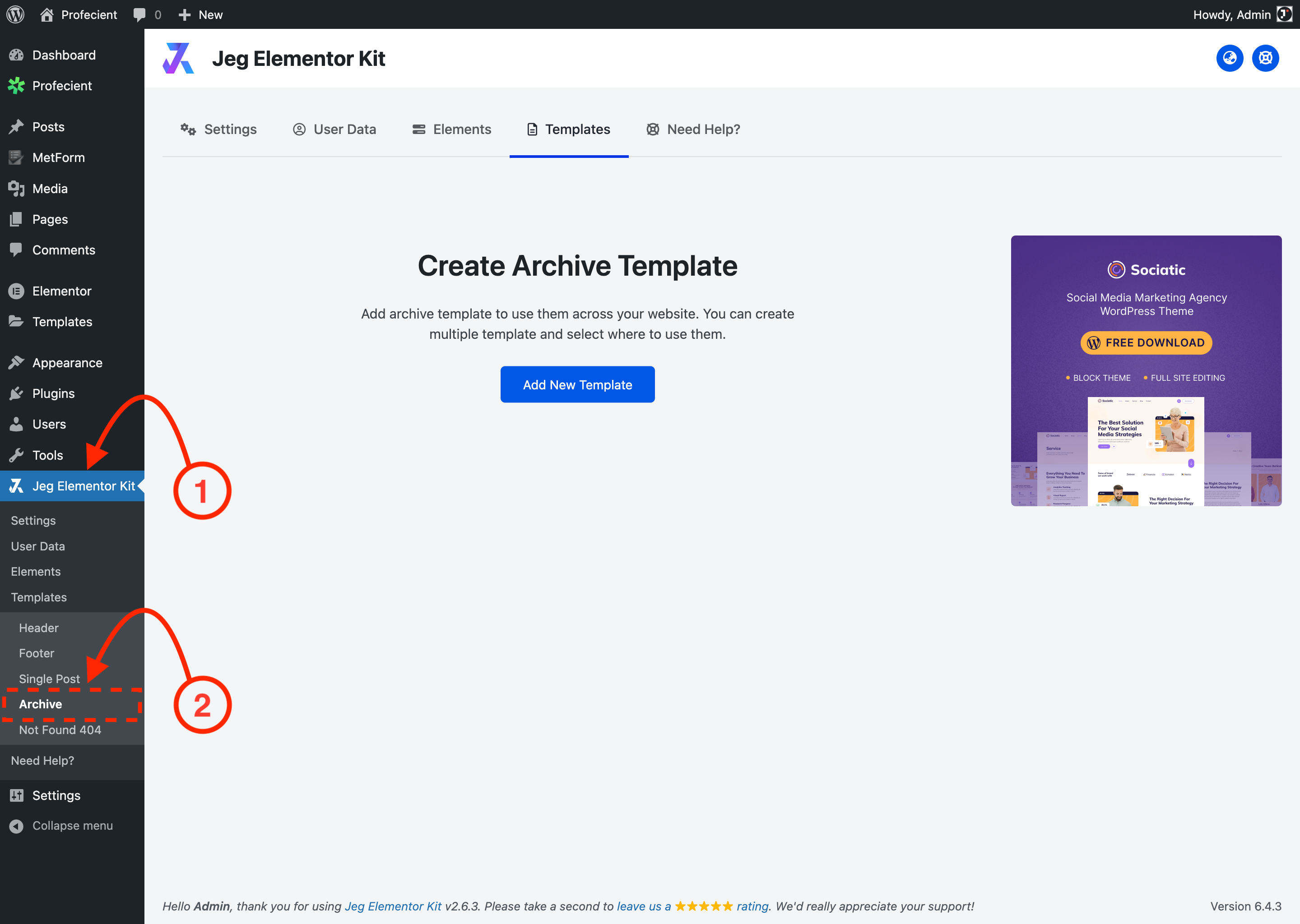
Create New Archive
To start creating an archive template, you can click on the Add New Template button and you will be greeted by the Create Archive Template interface where you can name and set up the condition for the current archive template.
Once you are satisfied with the archive template configuration, you can finalize your archive template by clicking on the Create button.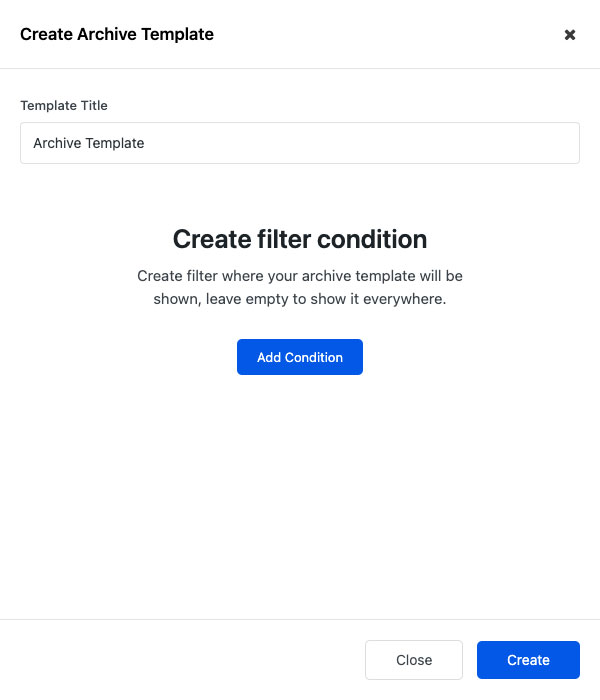
Setup Condition
You can create some conditions where your archive template will be shown, or leave it empty to show it everywhere.
The archive template conditions are evaluated by the AND logic. Since you can create multiple conditions, this means the template would only be rendered if all the conditions are satisfied, otherwise looped to the next archive template.
Once you are satisfied with the archive configuration, you can finalize your archive template by clicking on the Create button.
You can create a new condition by clicking the Add Condition button.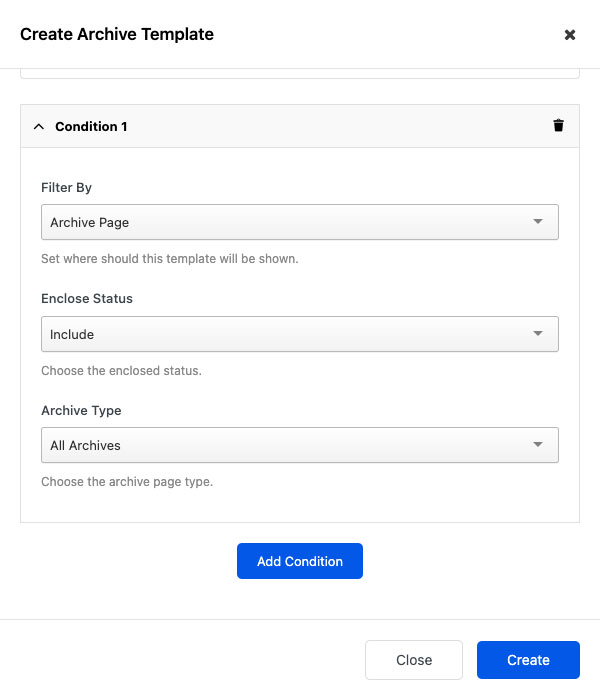
Manage Archive Template
You can add multiple archive templates. Upon visiting the site, the archive templates will be looped from the highest priority (top) to the lowest priority (bottom).
The archive template of the next priority will only be looped if the conditions of the previous archive templates are not satisfied.
If the current archive loop conditions are satisfied, that archive template would be rendered on the site otherwise, it will loop to the next archive template.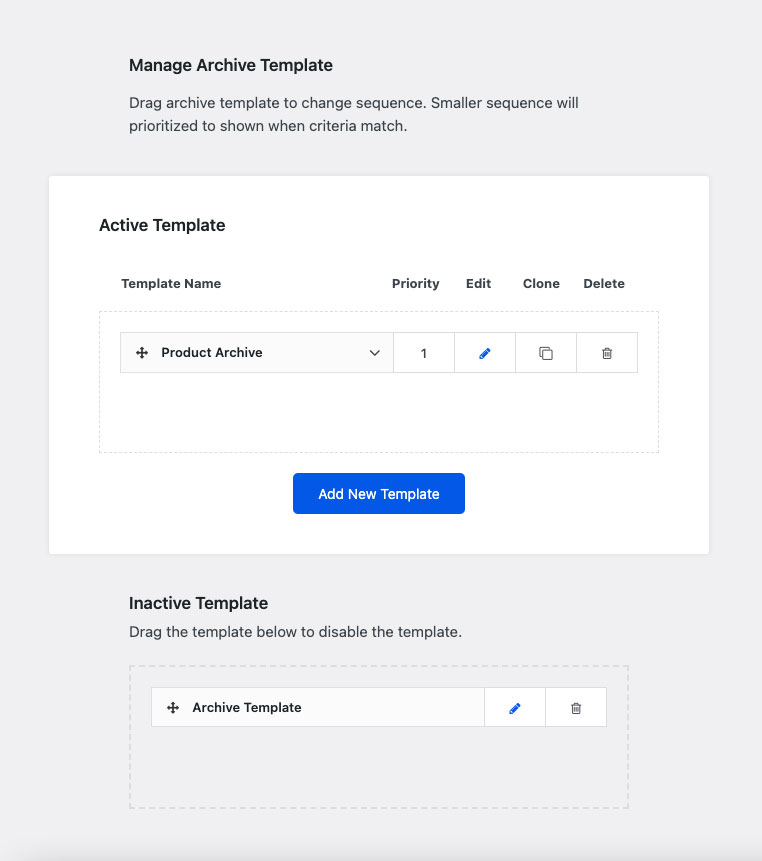
Based on the image above, you can see some important parts of the Archive template dashboard such as:
- Active Template
This is the area of the active archive templates. - Template name
The template name column is where you can see the name on each archive template. - Priority
The priority column is where you can see the archive template priority which will be looped in order upon site rendering. - Edit
The edit column is where you can edit the archive template by clicking the pencil icon with Elementor. - Clone
The clone column is where you can duplicate the archive template by clicking the clone icon. - Delete
The delete column is where you can remove the archive template by clicking the trash icon. - Inactive Template
This is the area of the disabled archive templates. If you want to disable certain archive templates without removing them you can simply drag the template from the Active Template area to the Inactive Template area and vice versa.